NOTE: the KB has been updated with a workaround for this issue
https://support.microsoft.com/en-us/kb/3155482
Lovely weekend, upgraded from SCCM 2012 R2 SP1 CU2 to 1511, then 1602, then hotfix KB3155482. At the end, we end up exectly like this, Client Upgrade shows old client version numbers, and SCCM Client package is not updated.
https://social.technet.microsoft.com/Forums/en-US/d8f01d28-e21a-49cd-80b7-a0cba6a200ca/1511-client-after-1602-kb3155482-upgrade?forum=ConfigMgrCBGeneral
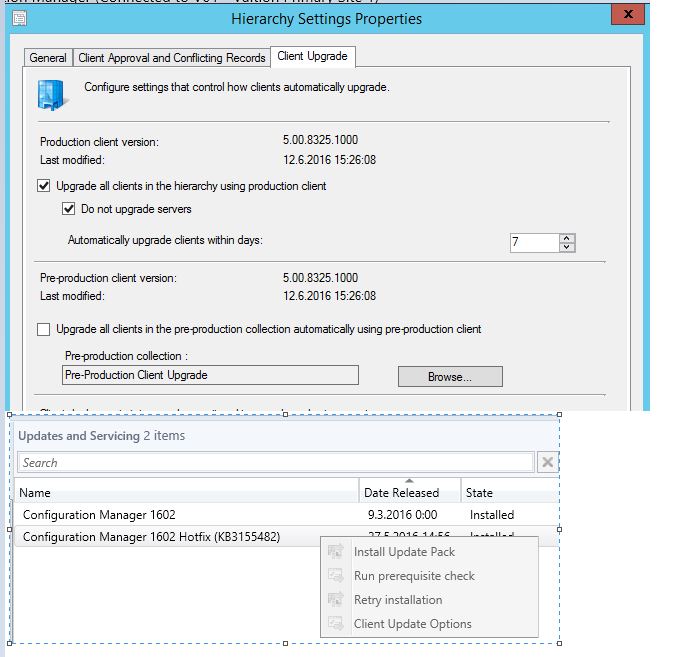
Big thanks for Niall Brady ‘s windows-noob Facebook group, Anderz Wedefelt point me out technet forum has same discussion of this matter, –Marc– has reported as bug to MS. https://connect.microsoft.com/ConfigurationManagervnext/feedback/details/2803952
So if you don’t wanna end up like me, please remember promote automatic client upgrade to production before you install this hotfix to your site system.
Here is the fix, Wrex mentioned it in technet forums:
- If you have another test envirment what is upgraded sucessfully, copy all the files from CMUClient from that server to your CMUClient folder, go to step 3.
- If you don’t have another test envirment you can copy those files from, do this:
Go to EasySetupPayload folder, you will find two folders inside it. Sort them with time stamp, the older one is 1602 installation media, new one is hotfix KB3155482
1) Open the 1602 folder:
1.1) copy all files from “SMSSETUPCLIENT” to “your SCCM installation path\CMUClient”
1.2) copy msrdcoob_amd64.exe, wic_x64_enu.exe and WindowsUpdateAgent30-x64.exe from “redist” to “your SCCM installation path\CMUClientx64”
1.33)copy ndp452-kb2901907-x86-x64-allos-enu.exe, msrdcoob_x86.exe, silverlight.exe, wic_x86_enu.exe, windowsupdateagent30-x86.exe from “redist” to “”your SCCM installation path\CMUClienti386”
(Optional) If you have choose multiple language in your site, copy also language pack from “redistLanguagePackClient”
Example. Finnish launguage, choose FIN folder, copy “redistLanguagePackClientFINsmssetupClient” to “your SCCM installation pathCMUClient”
2) Open the hotfix folder:
copy all files from “SMSSETUPCLIENT” to “your SCCM installation pathCMUClient”, overwrite older files.
- Open “SQL Manangement Studio”, choose your CM site database, right click, create “new query”, excute this:
select * from ClientBaseline select * from ClientDeploymentSettings
You should see version are “5.00.8325.1000”
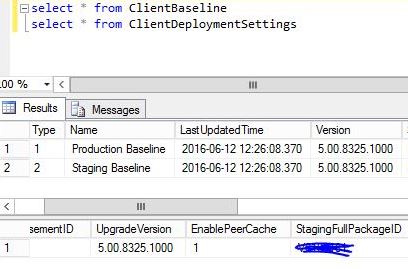
Then excute this:
UPDATE ClientDeploymentSettings SET UpgradeVersion = '5.00.8355.1306' WHERE UpgradeProgramName = 'Configuration Manager Client Upgrade Program' UPDATE ClientBaseline SET Version = '5.00.8355.1306' WHERE Name = 'Staging Baseline' Select * from ClientBaseline Select * from ClientDeploymentSettings
You should now see Staging Baseline version is “5.00.8355.1306”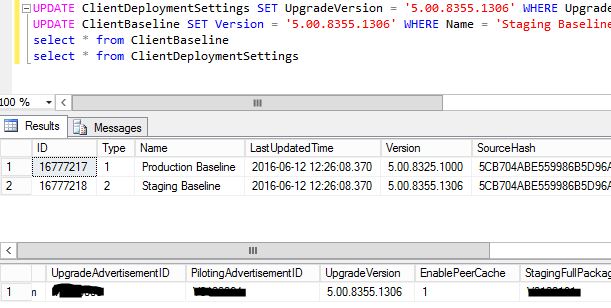
- Update “Configuration Manager Client Piloting Package” package. Open Admin console, go to Applications-Packages, Choose “Configuration Manager Client Piloting Package”, Click update distribution points.Wait until if finished. If you don’t see “Configuration Manager Client Piloting Package”, close Admin console and reopen Admin console as Administrator.
- Check your site hierarchy settings, Client upgrade tab. Pre-production client version should be “5.00.8355.1306”. Uncheck “Upgrade all clients in the hierachy using production client”, if it was checked.
.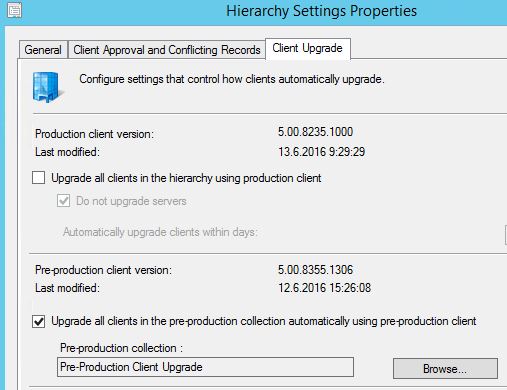
- Now you should able to choose Client Update Options again.

- Choose “I am ready to make pre-production client version available to production”, then OK.
- Check your site hierarchy settings, Client upgrade tab. Production client version should be updated as “5.00.8355.1306”.
Check the “Upgrade all clients in the hierachy using production client” check box. then click OK.
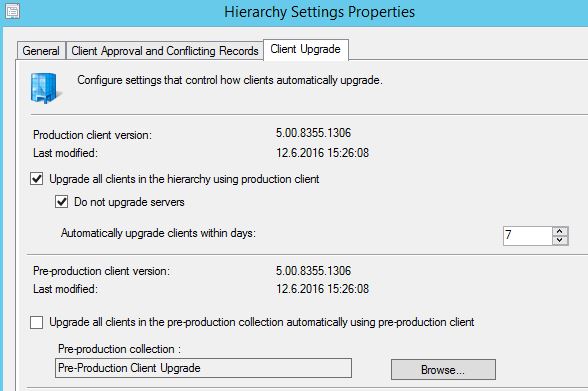
- Check you SMSClient folder, those files should be updated themself now, and the “Configuration Manager Client Package” should be automatic updated to distribution points.
Hope this helped you!
hi, if I use ” I am ready to make pre-production client version available to production” option does it starting to deploy the production packages to all the clients in the hierarchy automatically? because I want control over production client installation and would like to deploy the latest client manually like push installation.
Yes, if you choose that, it will automatically start to deploy the upgraded client package to all machines. So don’t use that if you want to do it manually. When I use push installation to deploy this hotfix, it required machine restarts after installation, ccmsetup.log ends with code 7, means restart is needed.
Hi Sandy, if the behaviour is like that how should we manually upgrade the client? Because if you use manual push,
it will upgrade the client with preproduction client version.
Can make a collection for those machines that has not upgraded newest client or exclude pre-production collection out.
Very helpful article! Looks like the KB has been updated with a workaround for this issue. Check out the details.
https://support.microsoft.com/en-us/kb/3155482